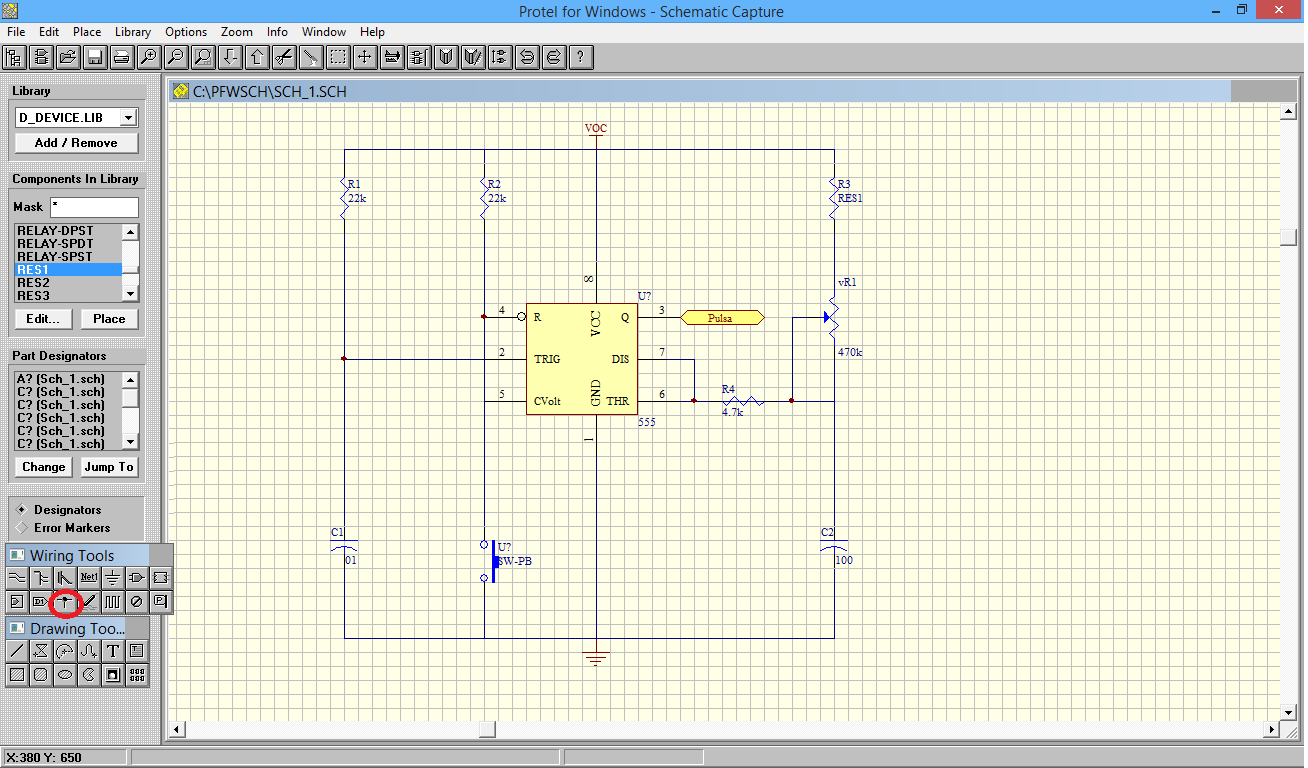Archive for Oktober 2014
Pemrograman Bahasa Assembly: Membuat Hasil Kelulusan Menggunakan Perintah Jump
Pada kali ini, saya akan memberikan tutorial untuk membuat Kriteria Lulus/Tidak lulus suatu nilai ujian.
Kita akan menggunakan aplikasi sama seperti sebelumnya, yaitu TASM, TLINK, dan RTM serta program Command Prompt. Register yang digunakan masih sama seperti sebelumnya, serta masih menggunakan register Jump.
Pertama bukalah Text Editor menggunakan command prompt.
Kita akan membuat syarat hasil suatu nilai sebagai berikut:
Jika Nilai >70 maka hasilnya adalah "LULUS"
Jika Nilai <70 dan > 40 maka hasilnya adalah "LULUS BERSYARAT"
Jika Nilai < 40 maka hasilnya adalah "TIDAK LULUS"
Lalu masukkan perintah-perintah dibawah ini
.model small
.code
org 100h
tdata: jmp proses
uas db 72 ;Input Nilai uas
kal0 db 'Tidak Lulus $' ;Pernyataan 1
kal1 db 'Lulus Bersyarat $';Pernyataan 2
kal2 db 'Lulus $' ;Pernyataan 3
proses:
mov al, uas ;Masukkan input uas
cmp al, 40 ;Bandingkan dengan "40"
jbe gagal ;Lompat ke perintah "gagal" jika "uas" < 40
mov al, uas ;Masukkan input uas
cmp al, 70 ;Bandingkan dengan "70"
ja lulus ;Lompat ke perintah "lulus" jika "uas" > 70
jle syarat ;Lompat ke perintah "syarat" jika "uas" < 70
gagal:
lea dx,kal0 ;Masukkan pernyataan "kal0"
jmp cetak ;Lompat ke perintah "cetak"
syarat:
lea dx,kal1 ;Masukkan pernyataan "kal1"
jmp cetak ;Lompat ke perintah "cetak"
lulus:
lea dx, kal2 ;Masukkan pernyataan "kal2"
cetak:
mov ah,09 ;Input untuk mencetak karakter
int 21h ;Cetak karakter
exit: int 20h
end tdata
Kita akan menggunakan aplikasi sama seperti sebelumnya, yaitu TASM, TLINK, dan RTM serta program Command Prompt. Register yang digunakan masih sama seperti sebelumnya, serta masih menggunakan register Jump.
Pertama bukalah Text Editor menggunakan command prompt.
Kita akan membuat syarat hasil suatu nilai sebagai berikut:
Jika Nilai >70 maka hasilnya adalah "LULUS"
Jika Nilai <70 dan > 40 maka hasilnya adalah "LULUS BERSYARAT"
Jika Nilai < 40 maka hasilnya adalah "TIDAK LULUS"
Lalu masukkan perintah-perintah dibawah ini
.model small
.code
org 100h
tdata: jmp proses
uas db 72 ;Input Nilai uas
kal0 db 'Tidak Lulus $' ;Pernyataan 1
kal1 db 'Lulus Bersyarat $';Pernyataan 2
kal2 db 'Lulus $' ;Pernyataan 3
proses:
mov al, uas ;Masukkan input uas
cmp al, 40 ;Bandingkan dengan "40"
jbe gagal ;Lompat ke perintah "gagal" jika "uas" < 40
mov al, uas ;Masukkan input uas
cmp al, 70 ;Bandingkan dengan "70"
ja lulus ;Lompat ke perintah "lulus" jika "uas" > 70
jle syarat ;Lompat ke perintah "syarat" jika "uas" < 70
gagal:
lea dx,kal0 ;Masukkan pernyataan "kal0"
jmp cetak ;Lompat ke perintah "cetak"
syarat:
lea dx,kal1 ;Masukkan pernyataan "kal1"
jmp cetak ;Lompat ke perintah "cetak"
lulus:
lea dx, kal2 ;Masukkan pernyataan "kal2"
cetak:
mov ah,09 ;Input untuk mencetak karakter
int 21h ;Cetak karakter
exit: int 20h
end tdata
Pada contoh diatas, nilai uas ditetapkan sebagai 72. Cobalah compile file dan jadikan exe. Maka hasilnya akan mendapatkan pesan berikut
sekarang cobalah ubah input "uas" menjadi < 70 dan > 40. Compile dan lihat hasilnya
sekarang cobalah ubah kembali input uas menjadi <40. Compile dan lihat hasilnya
Selamat! anda telah berhasil melakukan perintah dengan benar!
Pemrograman Bahasa Assembly: Menggunakan Perintah JMP dan CMP
//Posted by Robby Fajri Maulana
Pada pembelajaran Bahasa Assembly kali ini, saya akan memberikan tutorial cara untuk menggunakan register JMP dan CMP.
Register JMP digunakan untuk melompat ke perintah yang ditentukan oleh register JMP. CMP digunakan untuk membuat perbandingan antara pernyataan satu dan pernyataan lainnya.
Pertama, bukalah command prompt dan masuk ke direktori file assembly, kemudian buka windows text editor.
Kita akan membuat perbandingan dua buah bilangan menggunakan fungsi register JMP. Tulislah perintah dibawah ini
.model small
.code
org 100h
tdata: jmp proses
bilA db 67 ;Bilangan A
bilB db 66 ;Bilangan B
kal0 db 'Bilangan A lebih kecil dari bilangan B $' ;Pernyataan 1
kal1 db 'Bilangan A sama dengan bilangan B $' ;Pernyataan 2
kal2 db 'Bilangan A lebih besar dari bilangan B $' ;Pernyataan 3
proses:
mov al, bilA ;Masukan Bilangan A
cmp al, bilB ;Bandingkan dengan Bilangan B
jb Akecil ; Lompat ke perintah "Akecil" Jika bilB > bilA
je Sama ; Lompat ke perintah "Sama" Jika bilA = bilB
ja Abesar ; Lompat ke perintah "Abesar" Jika bilA > bilB
Akecil:
lea dx,kal0 ;Masukkan pernyataan "kal0"
jmp cetak ; Lompat ke perintah "cetak"
Sama:
lea dx,kal1 ;Masukkan pernyataan "kal1"
jmp cetak ; Lompat ke perintah "cetak"
Abesar:
lea dx, kal2 ;Masukkan pernyataan "kal2"
cetak:
mov ah,09 ;Nilai untuk mencetak karakter
int 21h ;Cetak Karakter
exit: int 20h
end tdata
Kita akan mendapatkan pesan "Bilangan A lebih besar dari Bilangan B" karena input dari bilA tadi adalah 67 sedangkan input dari bilB adalah 66. Sekarang cobalah edit dan ubah kedua input tadi sehingga bilB lebih besar dari bilA.
Compile kembali file dan kemudian jalankan. maka anda akan mendapat pesan seperti ini
Sekarang pesan telah berubah menjadi "Bilangan A lebih kecil dari bilangan B" sesuai dengan input yang dimasukan
Selamat! anda telah berhasil menggunakan perintah Jump dengan Benar!
Register JMP digunakan untuk melompat ke perintah yang ditentukan oleh register JMP. CMP digunakan untuk membuat perbandingan antara pernyataan satu dan pernyataan lainnya.
Pertama, bukalah command prompt dan masuk ke direktori file assembly, kemudian buka windows text editor.
Kita akan membuat perbandingan dua buah bilangan menggunakan fungsi register JMP. Tulislah perintah dibawah ini
.model small
.code
org 100h
tdata: jmp proses
bilA db 67 ;Bilangan A
bilB db 66 ;Bilangan B
kal0 db 'Bilangan A lebih kecil dari bilangan B $' ;Pernyataan 1
kal1 db 'Bilangan A sama dengan bilangan B $' ;Pernyataan 2
kal2 db 'Bilangan A lebih besar dari bilangan B $' ;Pernyataan 3
proses:
mov al, bilA ;Masukan Bilangan A
cmp al, bilB ;Bandingkan dengan Bilangan B
jb Akecil ; Lompat ke perintah "Akecil" Jika bilB > bilA
je Sama ; Lompat ke perintah "Sama" Jika bilA = bilB
ja Abesar ; Lompat ke perintah "Abesar" Jika bilA > bilB
Akecil:
lea dx,kal0 ;Masukkan pernyataan "kal0"
jmp cetak ; Lompat ke perintah "cetak"
Sama:
lea dx,kal1 ;Masukkan pernyataan "kal1"
jmp cetak ; Lompat ke perintah "cetak"
Abesar:
lea dx, kal2 ;Masukkan pernyataan "kal2"
cetak:
mov ah,09 ;Nilai untuk mencetak karakter
int 21h ;Cetak Karakter
exit: int 20h
end tdata
sekarang cobalah compile menggunakan TASM dan ubah menjadi EXE file menggunakan TLINK. Jika sudah melakukan dengan benar maka anda akan mendapatkan pesan seperti ini
Compile kembali file dan kemudian jalankan. maka anda akan mendapat pesan seperti ini
Sekarang pesan telah berubah menjadi "Bilangan A lebih kecil dari bilangan B" sesuai dengan input yang dimasukan
Selamat! anda telah berhasil menggunakan perintah Jump dengan Benar!
Membuat Rangkaian Jam Menggunakan Protel Schematic Editor.
Kali Ini Saya Akan Memposting Tutorial Cara Membuat Rangkaian Jam Menggunakan Protel Schematic Editor.
Langkah-langkah nya seperti berikut ini:
1. klik Double Shortcut SCH / Klik Kanan Pilih Open
2. kemudian akan tampil Jendela Kerja Protel Schematic Editor Nya Seperti Di bawah ini.
Langkah-langkah nya seperti berikut ini:
1. klik Double Shortcut SCH / Klik Kanan Pilih Open
2. kemudian akan tampil Jendela Kerja Protel Schematic Editor Nya Seperti Di bawah ini.
3. Lalu klik tab File-New , Maka akan Muncul lembar kerja baru :
4. Lalu Perbesar Jendela Kerja Nya Agar lebih Mudah dalam Pekerjaan Nanti Seperti Gambar di bawah ini:
5. Siapkan komponen-komponen yang diperlukan yakni :
1 komponen HA114 (7 Segment yang kita buat )1 komponen 74LS48 ( D_TTL.LIB )
1 komponen 74LS90 ( D_TTL.LIB ) dan
7 buah resistor ( D_DEVICE.LIB)
HA114 74LS48

74LS90 RESISTOR
6. Susun semua komponen tadi, dan hubungkan dengan menggunakan Electrical Wires pada kotak Wiring Tools , maka akan seperti gambar dibawah ini:\
7. Kemudian klik icon Power Ports , letakkan pada salah satu pin di 7Segment, lalu ubah style nya dari bar menjadi power ground, maka hasilnya akan seperti gambar dibawah ini:
8. Lalu Copy Gambar menjadi 6 gambar dengan cara klik icon select object
pada Status Bar , Kemudian blok gambar seperti gambar dibawah ini:
9. Kemudian Klik Tab Edit - Copy , Lalu Klik Tab Edit - Paste Maka Hasil Nya Seperti Gambar di bawah ini:
10. Lalu Kita Lepas Semua Blokkan komponen dengan cara Klik Tab Edit - Deselect - All , maka hasil nya akan seperti gambar di bawah ini:
11. Lalu hubungkan semua komponen nya Menggunakan Electrical Wires , Maka akan seperti gambar dibawah ini:
12. Kemudian Buat Papan PCB nya dengan cara Klik icon Rectangles lalu taruh digambar yang tadi Kemudian pilih Edit - Move - Send To Back maka hasilnya akan menjadi seperti pada gambar dibawah ini :
13. Kemudian File - Save As Lalu akan muncul jendela kerja save seperti di bawah ini.
cara men-save nya file harus berextensi .sch
Membuat Rangkaian IC 555 Menggunakan Protel Schematic Editor
//Posted by Robby Fajri Maulana
Kali Ini Saya Akan Mempostingkan tutorial Cara Membuat Rangkaian IC 555 Menggunakan Program Protel Schematic Editor.
Langkah-langkah nya seperti berikut ini:
1. klik Double Shortcut SCH / Klik Kanan Pilih Open
2. kemudian akan tampil Jendela Kerja Protel Schematic Editor Nya Seperti Di bawah ini.
Langkah-langkah nya seperti berikut ini:
1. klik Double Shortcut SCH / Klik Kanan Pilih Open
2. kemudian akan tampil Jendela Kerja Protel Schematic Editor Nya Seperti Di bawah ini.
3. Lalu klik tab File-New , Maka akan Muncul lembar kerja baru :
4. Lalu Perbesar Jendela Kerja Nya Agar lebih Mudah dalam Pekerjaan Nanti Seperti Gambar di bawah ini:
5. Klik Add/Remove kemudian pilih Files D_Device.LIB, D_LINEAR.LIB,DEVICE.LIB kemudian kilk Add dan OK maka hasilnya akan menjadi seperti pada gambar dibawah ini :
6. Kemudian Pilih D_LINEAR.LIB Lalu cari 555 pada Components In Library Lalu Klik Place taruh dijendela kerja seperti gambar dibawah ini:
7. Kemudian Pilih D_DEVICE.LIB Lalu cari RES1 pada Components In Library Lalu Klik Place taruh dijendela kerja seperti gambar dibawah ini:
8. Kemudian Pilih D_DEVICE.LIB Lalu cari SW-PB pada Components In Library Lalu Klik Place taruh dijendela kerja seperti gambar dibawah ini:
9. Kemudian Pilih DEVICE.LIB Lalu cari CAPACITOR pada Components In Library Lalu Klik Place taruh dijendela kerja seperti gambar dibawah ini:
10. Kemudian klik icon Power Ports,letakkan pada jendela kerja.kemudian hasilnya akan menjadi seperti pada Gambar 10.1 .selanjutnya Klik Double pada tulisan VCC dan ubah menjadi kata VOC maka hasilnya akan menjadi seperti Gambar 10.2.
Gambar 10.1
Gambar 10.2
11. Kemudian Pilih DEVICE.LIB Lalu cari POT1 pada Components In Library Lalu Klik Place taruh dijendela kerja seperti gambar dibawah ini:
12. Klik icon Port lalu letakkan pada tempatnya.kemudian klik double pada tulisan Port nya ubah menjadi nama Pulsa maka hasilnya akan menjadi seperti gambar dibawah ini :
13. Kemudian klik icon Power Ports,letakkan pada jendela kerja.kemudian hasilnya akan menjadi seperti pada Gambar 13.1.Lalu Klik double pada Vcc. Pada tab Style lalu ubah Bar menjadi Power Ground maka hasilnya akan menjadi seperti Gambar 13.2
Gambar 13.1
Gambar 13.2
14. Klik icon Electrical Wires lalu sambungkan pada komponen satu sama lainnya hingga selesai.hasilnya akan menjadi seperti pada gambar dibawah ini :
15. Selanjutnya ubah semua nama-nama komponen sesuai yang di perintahkan hingga selesai serta tambahkan titik hitam dengan cara klik ikon Junction letakkan pada tempat sesuai dengan perintah nya, maka hasilnya akan menjadi seperti pada gambar dibawah ini :
16. Kemudian File - Save As Lalu akan muncul jendela kerja save seperti di bawah ini.
Membuat Komponen Memory Card Menggunakan Protel Schematic Library Editor
//Posted by Robby Fajri Maulana
Kali Ini Saya Akan Memposting Cara Membuat Komponen Memory Card Menggunakan Program Protel Schematic Library Editor.
Pertama-tama Siapkan Dulu Program Protel Schematic Design 1.0 . Bagi Yang Tidak Ada Bisa Di Download Protel Schematic Design 1.0 Nya.
Oke Apabila Sudah Disiapkan Mari Kita Mulai Proses Nya.
Langkah-langkah nya seperti berikut ini:
Klik Double Shortcut SCH / Klik Kanan Pilih Open
Pertama-tama Siapkan Dulu Program Protel Schematic Design 1.0 . Bagi Yang Tidak Ada Bisa Di Download Protel Schematic Design 1.0 Nya.
Oke Apabila Sudah Disiapkan Mari Kita Mulai Proses Nya.
Langkah-langkah nya seperti berikut ini:
Klik Double Shortcut SCH / Klik Kanan Pilih Open
Lalu klik tab File-New , Maka akan Muncul lembar kerja baru :
Lalu Perbesar Tab Component Nya Agar lebih Mudah dalam Pekerjaan Nanti Seperti Gambar di bawah ini:
Selanjutnya Buat Papan PCB seperti gambar dibawah ini , menggunakan icon(Rectangle) pada
Library Tools
Klik icon (Analog Signal In) pada IEEE,kemudian taruh di dlm kotak posisi diatas dan ditengah , tekan Space bar untuk mengubah posisi nya.maka hasilnya jadi seperti pada gambar dibawah ini :
Klik dua kali pada gambar Analog Signal In yang telah anda buat. kemudian akan muncul dilayar anda pada Gambar 8.1 ,kemudian ubahlah Size nya sesuai dengan yang dibutuhkan dan setelah diubah maka hasil nya akan menjadi seperti Gambar 8.2 :
Gambar 8.1
Gambar 8.2
Kemudian membuat kaki komponennya dengan menggunakan icon Pins, buatlah sebanyak 18 pins yaitu 9 pins berada di sebelah kiri dan 9 pins berada disebelah kanan..gunakan Space Bar untuk mengubah posisi pins nya... setelah selesai maka hasilnya akan menjadi seperti gambar dibawah ini :
Setelah anda selesai membuat kaki komponen,berilah Nama dan Number serta ubahlah Electrical Type nya pada Pins Dengan Keterangan Sebagai Berikut:
Y1 = Input
Y2 = Input
Y3 = Input
Y4 = Input
OSC = Passive
KBM = Passive
X4 = Input
X3 = Input
GND = Power
VCC = Power
A = Output
B = Output
C = Output
D = Output
OE = Input
DA = Output
X1 = Input
X2 = input
Dengan cara mengklik sebanyak 2 kali pada Pins maka akan muncul dilayar anda seperti pada Gambar 10.1 Setelah Selasai Maka Hasil nya Seperti Gambar 10.2
Gambar 10.1
Gambar 10.2
Kemudian Sembunyikan Pin GND dan VCC dengan Cara Klik 2 kali Pada Pins GND dan VCC lalu conteng bagian Hidden Sepeti Gambar 11.1 Maka Hasil Nya Seperti Gambar 11.2
Gambar 11.1
Gambar 11.2
Kemudian selanjutnya adalah klik Description kemudian anda isi kotak Default Designator nya dengan U? dan Foot Print 1 dengan DIP18 seperti pada Gambar dibawah ini.
Ketika Anda selesai mengisi klik OK lalu klik Update Schematic
Kemudian File - Save As Lalu akan muncul jendela kerja save seperti di bawah ini.
cara men-save nya file harus berextensi .lib .